Notice
Recent Posts
Recent Comments
Link
250x250
| 일 | 월 | 화 | 수 | 목 | 금 | 토 |
|---|---|---|---|---|---|---|
| 1 | 2 | 3 | ||||
| 4 | 5 | 6 | 7 | 8 | 9 | 10 |
| 11 | 12 | 13 | 14 | 15 | 16 | 17 |
| 18 | 19 | 20 | 21 | 22 | 23 | 24 |
| 25 | 26 | 27 | 28 | 29 | 30 | 31 |
Tags
- docker #cuda #docker container #도커 #도커 컨테이너 #쿠다 #cuda 11.3
- 백준 #알고리즘 #골드
- GPU #cuda out of memory #gpu 메모리 #pytorch
- 백준
- 트랜스포머 #자연어처리 #딥러닝 #구글 #attention #self-attention #BERT #transformer #deeplearing
- pandas #folium #groupby #네이버부스트코스 #코칭스터디
- ssh #우분투 ssh #우분터 서버 #도커 #우분투 도커 #docker #cuda #우분투 개발환경 #딥러닝 #ubuntu docker #ubuntu cuda
- logistic regression
- docker #도커 #도커 컨테이너 #docker container #도커 우분투
- jupyter notebook #anaconda #vscode #pytorch #딥러닝 #deep learning #vscode server #서버 vscode #ssh vscode #vscode cuda
- 알고리즘 #levenshtein distance #편집거리 #edit distance
- 파이썬 #Python
- docker #아나콘다 #anaconda #ubuntu anaconda #docker anaconda
- docker #우분투 #ubuntu #도커 설치 #docker 설치 #docker installation #우분투 도커
- Machine Learning
- pytorch #cuda #우분투 torch #ubuntu pytorch #cuda torch #cuda pytorch
- cuda #centos #cuda삭제 #리눅스 #cenos cuda삭제
- 깃허브 #우분투 #ubuntu #Github #깃허브 우분투 #깃헙 우분투 #깃헙
- GPU #jtorch GPU #파이토치 병렬 #파이토치 GPU #pytorch gpu #multi process torch #horovod
- 머신러닝
- BERT #구글BERT #BERT의정석
- 구름
- 트랜스포머 #transformer #attention #self-attention #어텐션 #인공지능 #AI #딥러닝 #NLP #자연어처리
- 구름자연어처리과정
Archives
- Today
- Total
바닥부터 시작하는 개발 공부
[기타]docker로 딥러닝 환경 구축하기(5) vscode 연결 본문
728x90
아마 마지막 포스팅일거 같네요
앞서 cuda부터 anaconda, pytorch까지 거의 모든 셋팅이 완료되었습니다.
이제 ide와 연결만 해주면 될거 같네요
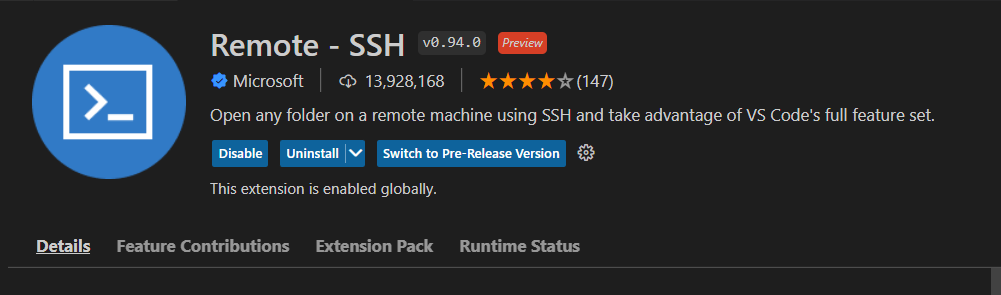
Vscode의 extention에서 이친구를 깔아줍시다.
그 다음 F1을 누르시고 Remote-SSH:Open SSH Configuration File을 선택해줍시다
그리고 파일을 하나 만들어주겠습니다
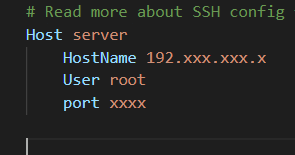
요렇게 만들어주겠습니다.
Host는 제가 임의로 라벨링 해주었고 연결하는 pc의 ip, user이름 그리고 (2)글에서 설정해준 port를 넣어줍시다
저장을 해주시고 다시 F1 키를 눌러 Remote-SSH: Connect to Host를 클릭해주면 방금 만들어준
configuration 파일을 선택할 수 있습니다. 눌러주시면 password 입력 후 연결이 완료 됩니다.
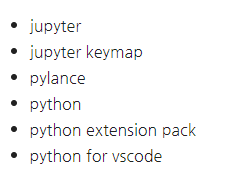
이제 정말 마지막입니다.
vscode에서 위의 extention이 전부 설치되었는지 확인해주세요
그리고 터미널에서 아까 만들어준 conda 가상환경을 conda activate [가상환경이름]으로 활성화 시켜줍시다
pip install jupyter
pip install ipykernel
python -m ipykernel install --user --name [가상환경 이름] --display-name "[jupyter에 표시될 kernel의 이름]"실행시켜주시고 F!을 눌러 아래 사진의 친구를 실행해줍시다

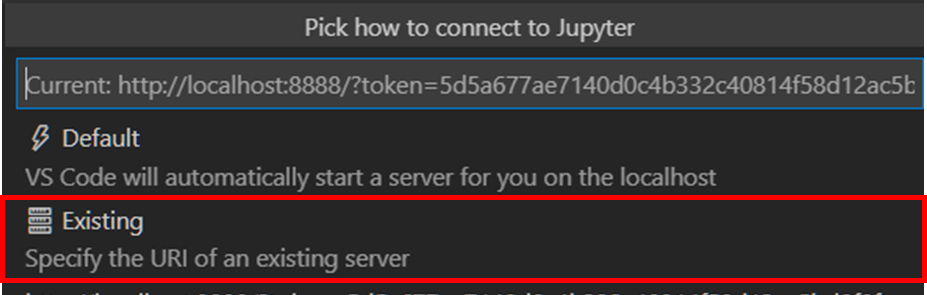
여기까지 진행하시면 vscode를 reload하겠냐는 메세지가 뜨고 reload를 해주면 해당 노트북 파일은 지정한 가상환경의 kernel을 interpreter로 작업을 수행합니다

정말 감동적이네요
728x90
'기타' 카테고리의 다른 글
| [기타]docker로 딥러닝 환경 구축하기(4) pytorch 등 라이브러리 설치 (0) | 2023.01.16 |
|---|---|
| [기타]docker로 딥러닝 환경 구축하기(3) Anaconda설치 (0) | 2023.01.16 |
| [기타]docker로 딥러닝 환경 구축하기(2) ssh 서버 연결 (0) | 2023.01.16 |
| [기타]docker로 딥러닝 환경 구축하기(1)도커 설치와 cuda 컨테이너 만들기 (0) | 2023.01.16 |
| [기타]docker 컨테이너 사용해보기 + 명령어 (0) | 2023.01.16 |
Comments


